- Fabric8 V2 documentation: http://fabric8.io/v2/mavenPlugin.html#example
- When an app is start as Java Main Docker uses the following docker file: https://github.com/fabric8io/java-docker/blob/master/Dockerfile
- Use NSEnter to Connect to a running docker container: http://ro14nd.de/NSEnter-with-Boot2Docker/
- Link to a running hawtio on v2: http://dockerhost:8484/hawtio/kubernetes/pods
- See docker output: "docker logs
" - if the docker container image's entry point of java $MAIN
then docker run -Pit mynewlygeneratedimage will run the java main
Thursday, October 16, 2014
Fabric8 V2
Fabric8 v2 integrates with OpenShift v3 and Docker.
Thursday, July 24, 2014
Hacking on Fabric8 Gateway
I'm currently adding a mbean to the Fabric8 gateway and one of the things I learned about are SRC annotations. These annotations are developed by the Apache Felix Project and they allow resource injection.
Something else I learned is that fabric8 reads its libraries straight from maven, and caches it in your local .m2 maven repository. So in development all you need to do is enable watching your repo using
Something else I learned is that fabric8 reads its libraries straight from maven, and caches it in your local .m2 maven repository. So in development all you need to do is enable watching your repo using
Fabric8:karaf@root> fabric:watch * Then when building your jar using 'mvn install' it will automatically be picked up by karaf without needing to restart the fabric8 server.Tuesday, July 22, 2014
Extend a logical volume on a encrypted disk
My encrypted disk shows up as a 'double' volume in the 'Disk Utility' as shown in the following figure
You can see both volumes show up as 253 GB. I think it means the encrypted volume is using the LVM2 Physical Volume. Then the encrypted volume contains 5 mapped volumes which are listed under 'Peripheral Devices'. Initially they where:
# vgdisplay HelpDeskRHEL6
--- Volume group ---
VG Name HelpDeskRHEL6
System ID
Format lvm2
Metadata Areas 1
Metadata Sequence No 6
VG Access read/write
VG Status resizable
MAX LV 0
Cur LV 5
Open LV 5
Max PV 0
Cur PV 1
Act PV 1
VG Size 235.47 GiB
PE Size 4.00 MiB
Total PE 60280
Alloc PE / Size 15346 / 59.95 GiB
Free PE / Size 44934 / 175.52 GiB
VG UUID zXN22u-w74k-PxAn-RhB0-QZib-Pg0e-apCHx0
Which show the Alloc Size of 59.95 GB, and it also shows I still have 175.52 GB of Free Size. I want to use that as part of my 'NotBackedUp' Logical Volume and I use lvextend to add 150GB to it:
# lvextend -L 150G /dev/HelpDeskRHEL6/NotBackedUp
Extending logical volume NotBackedUp to 150.00 GiB
Logical volume NotBackedUp successfully resized
Next, to actually use the extra space we need to resize the filesystem using resize2fs
# resize2fs /dev/HelpDeskRHEL6/NotBackedUp
resize2fs 1.41.12 (17-May-2010)
Filesystem at /dev/HelpDeskRHEL6/NotBackedUp is mounted on /NotBackedUp; on-line resizing required
old desc_blocks = 1, new_desc_blocks = 10
Performing an on-line resize of /dev/HelpDeskRHEL6/NotBackedUp to 39321600 (4k) blocks.
The filesystem on /dev/HelpDeskRHEL6/NotBackedUp is now 39321600 blocks long.
and to verify we can see the large NotBackedUp Volume I use df:
# df -h
Filesystem Size Used Avail Use% Mounted on
/dev/mapper/HelpDeskRHEL6-Root
15G 7.5G 6.2G 55% /
tmpfs 7.7G 600K 7.7G 1% /dev/shm
/dev/mapper/HelpDeskRHEL6-NotBackedUp
148G 7.5G 133G 6% /NotBackedUp
/dev/mapper/HelpDeskRHEL6-VirtualMachines
29G 8.2G 20G 30% /VirtualMachines
/dev/sda1 3.0G 93M 2.8G 4% /boot
/dev/mapper/HelpDeskRHEL6-Home
4.0G 260M 3.5G 7% /home
You can see both volumes show up as 253 GB. I think it means the encrypted volume is using the LVM2 Physical Volume. Then the encrypted volume contains 5 mapped volumes which are listed under 'Peripheral Devices'. Initially they where:
- Home: 4GB
- NotBackedUp: 8GB
- Root: 15 GB
- Swap: 4 GB
- VirtualMachines: 29GB
# vgdisplay HelpDeskRHEL6
--- Volume group ---
VG Name HelpDeskRHEL6
System ID
Format lvm2
Metadata Areas 1
Metadata Sequence No 6
VG Access read/write
VG Status resizable
MAX LV 0
Cur LV 5
Open LV 5
Max PV 0
Cur PV 1
Act PV 1
VG Size 235.47 GiB
PE Size 4.00 MiB
Total PE 60280
Alloc PE / Size 15346 / 59.95 GiB
Free PE / Size 44934 / 175.52 GiB
VG UUID zXN22u-w74k-PxAn-RhB0-QZib-Pg0e-apCHx0
Which show the Alloc Size of 59.95 GB, and it also shows I still have 175.52 GB of Free Size. I want to use that as part of my 'NotBackedUp' Logical Volume and I use lvextend to add 150GB to it:
# lvextend -L 150G /dev/HelpDeskRHEL6/NotBackedUp
Extending logical volume NotBackedUp to 150.00 GiB
Logical volume NotBackedUp successfully resized
Next, to actually use the extra space we need to resize the filesystem using resize2fs
# resize2fs /dev/HelpDeskRHEL6/NotBackedUp
resize2fs 1.41.12 (17-May-2010)
Filesystem at /dev/HelpDeskRHEL6/NotBackedUp is mounted on /NotBackedUp; on-line resizing required
old desc_blocks = 1, new_desc_blocks = 10
Performing an on-line resize of /dev/HelpDeskRHEL6/NotBackedUp to 39321600 (4k) blocks.
The filesystem on /dev/HelpDeskRHEL6/NotBackedUp is now 39321600 blocks long.
and to verify we can see the large NotBackedUp Volume I use df:
# df -h
Filesystem Size Used Avail Use% Mounted on
/dev/mapper/HelpDeskRHEL6-Root
15G 7.5G 6.2G 55% /
tmpfs 7.7G 600K 7.7G 1% /dev/shm
/dev/mapper/HelpDeskRHEL6-NotBackedUp
148G 7.5G 133G 6% /NotBackedUp
/dev/mapper/HelpDeskRHEL6-VirtualMachines
29G 8.2G 20G 30% /VirtualMachines
/dev/sda1 3.0G 93M 2.8G 4% /boot
/dev/mapper/HelpDeskRHEL6-Home
4.0G 260M 3.5G 7% /home
Friday, June 20, 2014
Notes on adding the Fuse Cartridge using RPM.
Fuse can be used on OpenShift using the Fuse Cartridge, the code for which can be found on github:https://github.com/jboss-fuse/fuse-openshift-cartridge. During the setup phase of a Fuse based application on OpenShift it downloads a big zipfile. I've been working on an rpm that includes the zip file to avoid this big download, to shorten the application setup and so it doesn't depend on a network connection to the outside.
At the moment the rpm is build from the openshift-enterprise-rpm-6.1 branch https://github.com/jboss-fuse/fuse-openshift-cartridge/tree/openshift-enterprise-rpm-6.1, and the finished product is placed in nexus.
If you want to build the rpm by hand use 'rpmdev-setuptree', copy the zip to ~/rpmbuild/SOURCE (this needs to be the cartridge zip containing the fuse.zip), copy the spec file to rpmbuild/SPEC and then build the rpm using 'rpmbuild -ba openshift-origin-cartridge-fuse.spec'.
Next copy the rpm to your OpenShift node and install it using rpm -U, and once it's done restart the
At the moment the rpm is build from the openshift-enterprise-rpm-6.1 branch https://github.com/jboss-fuse/fuse-openshift-cartridge/tree/openshift-enterprise-rpm-6.1, and the finished product is placed in nexus.
If you want to build the rpm by hand use 'rpmdev-setuptree', copy the zip to ~/rpmbuild/SOURCE (this needs to be the cartridge zip containing the fuse.zip), copy the spec file to rpmbuild/SPEC and then build the rpm using 'rpmbuild -ba openshift-origin-cartridge-fuse.spec'.
Next copy the rpm to your OpenShift node and install it using rpm -U
ruby193-mcollective service on node and import cartridge on broker
#oo-admin-ctl-cartridge -c import-node --obsolete --activate
You can check fuse cartridge is listed by rhc cartridge-list. Note that I only found the oo-admin-ctl-cartridge command on OpenShift Enterprise and not on Origin.
At this point the Fuse application should also be listed on the application page.
You can create a new gear from there or you can use rhc:
You can create a new gear from there or you can use rhc:
rhc app create fuse fuse -g medium
It should now have created a running Fuse gear. Please note that on my little laptop it took roughtly 15 minutes for it to show up and rhc and the console were sort of in a frozen state.
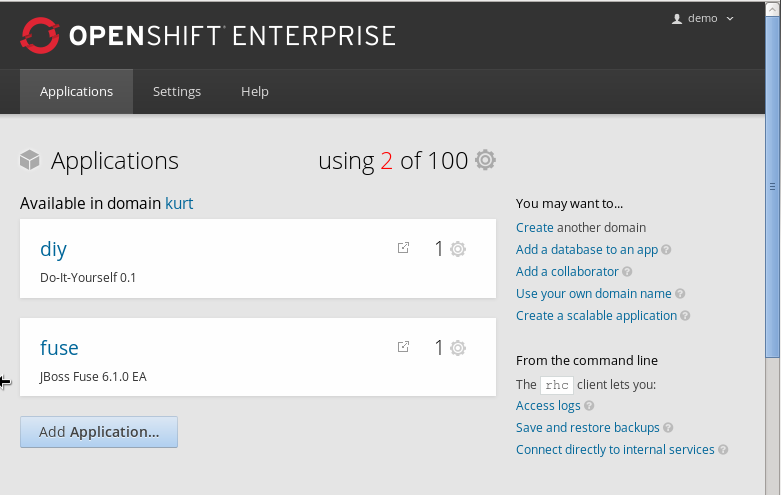
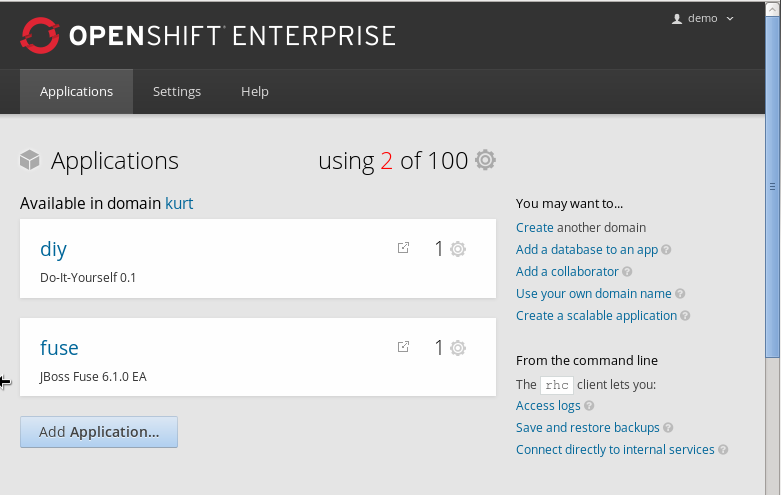
Add Medium Gear Capablity on OpenShift
The OpenShift Virtual Machine download is pre-configured with one node, in one district with a small gear profile. There are two ways to add another gear size
DISTRICTS_ENABLED=false
DISTRICTS_REQUIRE_FOR_APP_CREATE=false
NODE_PROFILE_ENABLED=false
ZONES_REQUIRE_FOR_APP_CREATE=false
Next in edit the /etc/openshift/broker.conf and set
VALID_GEAR_SIZES="small,medium"
DEFAULT_GEAR_CAPABILITIES="small,medium"
Then restart the node to let the changed take effect. If you have an existing user you may need to add the medium capability explicitly using something like oo-admin-ctl-user -l demo --addgearsize medium.
- add another node, in a new district with medium gears, but easier is it to
- remove the district restriction and allow both small and medium gears.
DISTRICTS_ENABLED=false
DISTRICTS_REQUIRE_FOR_APP_CREATE=false
NODE_PROFILE_ENABLED=false
ZONES_REQUIRE_FOR_APP_CREATE=false
Next in edit the /etc/openshift/broker.conf and set
VALID_GEAR_SIZES="small,medium"
DEFAULT_GEAR_CAPABILITIES="small,medium"
Then restart the node to let the changed take effect. If you have an existing user you may need to add the medium capability explicitly using something like oo-admin-ctl-user -l demo --addgearsize medium.
Notes on Getting started with OpenShift
There are two versions of the RedHat Cloud: OpenShift Origin (the project) and OpenShift Enterprise. I needed the completely stable version, so I downloaded the OpenShift from https://access.redhat.com/home. Navigate to the OpenShift Enterprise page, as shown in Figure 1.
From here I downloaded the OSEoD Virtual Machine, which is a (large) vmdk file. This vm has a 10 Gb hard drive with only a few hunderd Mb of free space on it. On OSX I'm using VirtualBox and to increase this drive you will need to convert it to a vdi format. There is a great detailed writeup by Thomas Vial on this.
1. Convert to vdi:
2. Extend to 30 Gb:
4. Now when the OpenShift VM comes up, sudo to root and now the new space needs to be added to the LVM. Check with 'df' what the LVM partition needs to be extended and use '
to use the new size. Verify with 'df' that the LVM is now larger. For more details see the centos docs.
5. Finally there are two small issues you have to workaround, the /etc/resolve.conf is recreated with every reboot of the server you need to manually add 'nameserver 127.0.0.1' back in. The other issue is that the harddrive is set to dynamically allocate space. This process slowed down the creation of an application for me such that OpenShift began to lock up. Copying a huge file into the filesystem, and then deleting it to force the allocation fixed that for me.
 | ||
| Figure 1. Download OSEoD Virtual Machine |
1. Convert to vdi:
VBoxManage clonehd box-disk1.vmdk box-disk1.vdi --format vdi
2. Extend to 30 Gb:
VBoxManage modifyhd box-disk1.vdi --resize 30720
3. Now create a new virtual machine and hook it up to this new large file. Then under the settings for the CD/DVD drive point this to the GParted ISO on your disk. Now when you start the OpenShift VM, GParted is stared and you can extend the sda2 partition, and use all the newly created 20Gb. Now apply to the file system. Then disconnect the GParted iso and restart.
4. Now when the OpenShift VM comes up, sudo to root and now the new space needs to be added to the LVM. Check with 'df' what the LVM partition needs to be extended and use '
'lvm vgdisplay' to get the Free PE and using lvm lvdisplay you can find the Current LE,
the Current LE + FreePE gives the new volume size. Use lvm lvresize -lto resize. Finally use resize2fs
5. Finally there are two small issues you have to workaround, the /etc/resolve.conf is recreated with every reboot of the server you need to manually add 'nameserver 127.0.0.1' back in. The other issue is that the harddrive is set to dynamically allocate space. This process slowed down the creation of an application for me such that OpenShift began to lock up. Copying a huge file into the filesystem, and then deleting it to force the allocation fixed that for me.
Subscribe to:
Comments (Atom)


