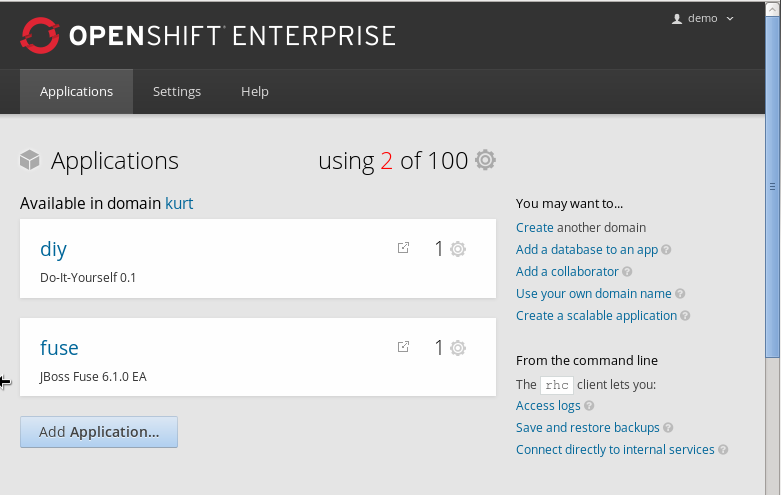Raspberry and Docker (Part 1)
SummaryI recently got my hands of a Raspberry Pi 2. The one with 1 Gb of RAM. I was excited like a little kid, and have been playing with it together with the youngest branch in the Stam family. Ideally I want to run Centos7 but the Centos7/RedSleeve project is not quite there for the ARMv7 architecture. So instead I have tried the recent Fedora 21 images for the Pi 2. This distribution is very nice, but docker has not yet been included as an rpm. After trying ArchLinux, I finally settled on using Hypriot. Both distros are nice, but I'm more familiar with 'apt-get' then I am with 'pacman'.
Fedora 21 on the Pi 2
The following thread talk is Clive Messer talking about the Pi2B Fedora Remix images he is providing. If you are running OSX like me and want to write on of these images onto your Pi flash drive then you need to download one of these compressed raw images, and you will need 'The Unarchiver' which you can download from the AppStore. While you are extracting the .xz file, you can insert your memory card into your Mac and follow the directions on Raspberry site to get your card ready. I followed the 'mostly graphical' directions:- Connect the SD card reader with the SD card inside. Note that it must be formatted in FAT32.
- From the Apple menu, choose About This Mac, then click on More info...; if you are using Mac OS X 10.8.x Mountain Lion or newer then click on System Report.
- Click on USB (or Card Reader if using a built-in SD card reader) then search for your SD card in the upper right section of the window. Click on it, then search for the BSD name in the lower right section; it will look something like 'diskn' where n is a number (for example, disk4). Make sure you take a note of this number.
- Unmount the partition so that you will be allowed to overwrite the disk; to do this, open Disk Utility and unmount it (do not eject it, or you will have to reconnect it). Note that On Mac OS X 10.8.x Mountain Lion, "Verify Disk" (before unmounting) will display the BSD name as "/dev/disk1s1" or similar, allowing you to skip the previous two steps.
-
From the terminal run:
sudo dd bs=1m if=path_of_your_image.raw of=/dev/disknnwith the number that you noted before
kill -INFO
The 'dd' process will briefly pause to write its progress to the console and then resume writing. Once completed eject the card and stick the micro card into your Pi 2 and power it up. It is really pretty amazing to see a full Fedora 21 installation appear! I tried building docker from source but in the end I wasn't very happy happy with my results. I think I'm just going to wait till the Clive creates the rpm for it.
ArchLinux on the Pi 2
To install ArchLinux on your Pi, you can follow their instructions, but note that the Pi 2 has a armv7 processor, so you need to make sure to take a armv7 distribution. Note these images extract to 8GB and similar to the Fedora 21 remix it was slow to copy onto my SD card. The base image is very small and runs just enough services to run docker, which is great because it leaves you with as much resources as possible to for the container. I ran into an issue with the systemd bus when I tried starting httpd inside a container, which ultimately lead me to to try Hypriot.Hypriot on the Pi 2
"Heavily ARMed after major upgrade: Raspberry Pi with Docker 1.5.0"
To install Hypriot, download the image which includes docker. Extract the zip file and follow the instructions above to copy the img to the SD card using 'dd'. The copy will be pretty fast since it's only about 1 GB, eject and stick it into the Pi slot. At the boot prompt log in with user "pi" and password "raspberry" (or with a privileged user "root" and password "hypriot"). Note that sshd is running so you can log in over the network as long as you know its IP address. Nice touch is that the hostname of the Pi is set to 'black-pearl'.One thing that is still worth mentioning is that you need special ARM-compatible Docker Images.
Standard x86-64 Docker Images from the Docker Hub won't work. That's the reason Hypriot created a number of ARM compatible Docker Images to get you started. You will find these images and more at on Docker Hub. After booting our image on your Pi these base images are just a "docker pull" away. For example "docker pull hypriot/rpi-node". If you are missing things like 'vi' or 'git' then run
apt-get update
apt-get upgrade
apt-get install vim
apt-get install git
or whatever else you want to install. So far I've been very happy with Hypriot. Note that it does not come with a graphical environment, but in this case that's exactly what I like so that as much resources as possible are available to the Docker containers.
Adding swapspace
I'd like to run a lot of Docker containers, and think that not many will be active at the same time. This means that I'm likely going to be limited by available RAM memory, which at the moment of writing is up to 950 MB. If yours is still 760 MB then boot with the default Raspian, and run 'rpi-update'. I believe this also updates your firmware. Anyway after rebooting my memory showed up as 950 MB. However by default Hypriot does not configure any swap-space, which is most cases is the right thing to do as swapping to the SD card will apparently wear out the card pretty fast ("you can 'write' to flash only so many times"). In this cases however I want make sure I can run lots of containers, and most of these containers will most likely be dormant most of the time. So I really do want swap-space. Some people suggest to use a SSD drive. From what I can tell SSD really means 'no moving parts' and the chips uses are also flash based, so I'm not sure if that means swap on a SSD drive is bad too. Regardless it seems like a good idea to keep the swap off the SD card, and on a dedicated drive that be disposed of if needed. In short I came up with the idea to stick a fast USB3.0 stick in a fast (externally powered) USB3.0 Hub and to create swap files for each of my Pi's. Then see what happens with it over time, and I can easily replace it with another USB based storage device. To test this out I put a 8GB stick right in one of the USB ports. Following an article from theurbanpinguin as root.1. Format the Drive
fdisk -l
lists all the drives and mine is called /dev/sda:
Disk /dev/sda: 8029 MB, 8029470208 bytes
Double check you have the right drive before proceeding as you will wipe all the data of the device.
fdisk /dev/sda
Then from the interactive options we can select
d
If you have just the single partition then at partition will be deleted. If you have more than 1 partition you will be prompted at to which partition should be removed. We can then enter
n
to create a new partition. Choose
p
for primary, and then
1
to indicate partition number 1 should be created. We will be partitioning the complete drive in the example so we will hit enter on the starting and ending position. This defaults to the complete drive. Finally we will need to save this back to the meta-data on the disks master boot record. We do this by entering:
w
This will also have the effect of exiting the fdisk program. And finally formatting it with an ext4 file systems
mkfs.ext4 -L DATA /dev/sda1
Now, if we want to mount the drive '/data' we need to add the following to the /etc/fstab file:
LABEL=DATA /data ext4 defaults 0 2
and then issue a
mount -a
and you may have to set the permissions, use
chmod 1777 /data
Now the drive should be ready to use.
2. Create a swapfile
I don't want to use the entire drive for swap, instead I really only want to use a 1 GB file. So let's create a 1 GB file using 'dd' in
dd if=/dev/zero of=/data/swapfile bs=1M count=1024
now to activate the swap we need to issue
mkswap /data/swapfile
swapon /data/swapfile
Now you can check with 'top' that you have a 1 GB of swapspace
KiB Mem: 947468 total, 913096 used, 34372 free, 69884 buffers
KiB Swap: 1048572 total, 484 used, 1048088 free, 667248 cached
To make the swap permanent between reboots add
/data/swapfile none swap sw 0 0
to you /etc/fstab file. Finally in the '
/etc/sysctl.conf' I've set the swappiness to 10 to make it not very 'swappy'vm.swappiness = 10means it will only use swap when the RAM use gets over 90%.
3. Running some armv7 containers
You can do a search on the docker registry for armv7, hypriot images and they all seem to run fine. I could not find a package for httpd on hypriot, but when I did find it on the armv7/armhf-fedora and tried 'apachectl start' I got 'Failed to get D-Bus connection: Unknown error -1'. I'm not quite sure if this is an issue with httpd on Fedora or systemd on Fedora in general. Running ArchLinux based greatfox/tomcat8-armv7 runs great.
That's it for today.

.png)